
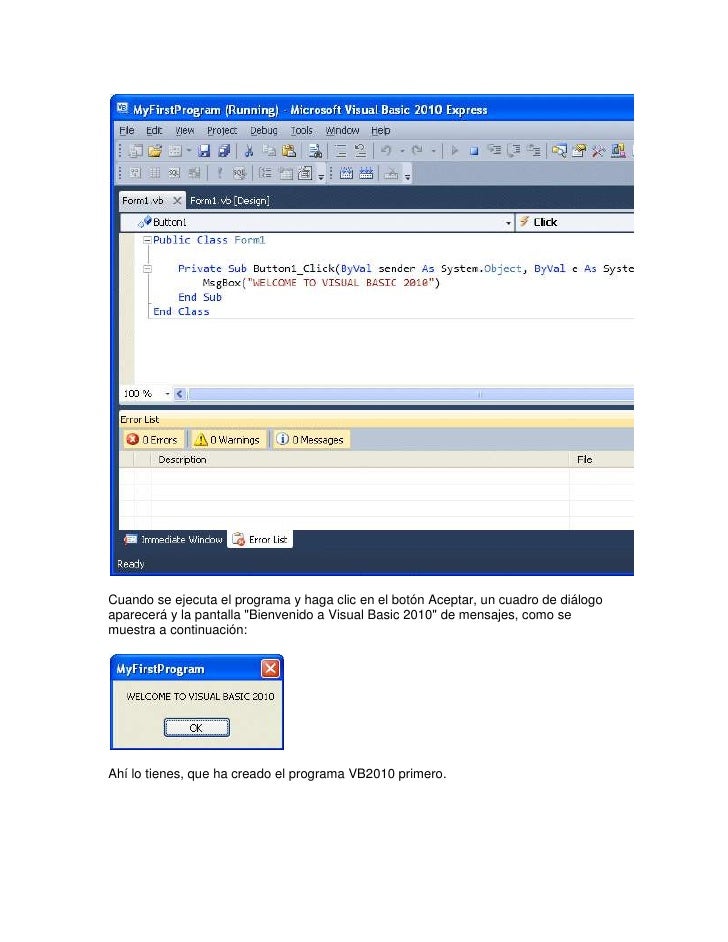
Just press F3 and you’ll repeat the last search (in this case “action”) from that new point in the document – no need to re-type it.
#Visual 2010 findinfiles code
This is particularly useful for scenarios where you search for something, make a code change, and then want to continue from that point in the code. You can always press the F3 key within Visual Studio to repeat the last performed search at a later point. The search term you used will show up within the “find” drop-down within the VS "standard toolbar: One neat tip to know about incremental search is that after you press the ESC key to escape out of it, it will add the term you searched for to the find stack within the IDE. F3 and Shift+F3 – Find Using Previous Search Term More details on incremental search can be found here. You can press the “Esc” key at any point to escape out of incremental search. Pressing “Ctrl + Shift + i” will reverse direction on the search, and allow us to skip backwards.
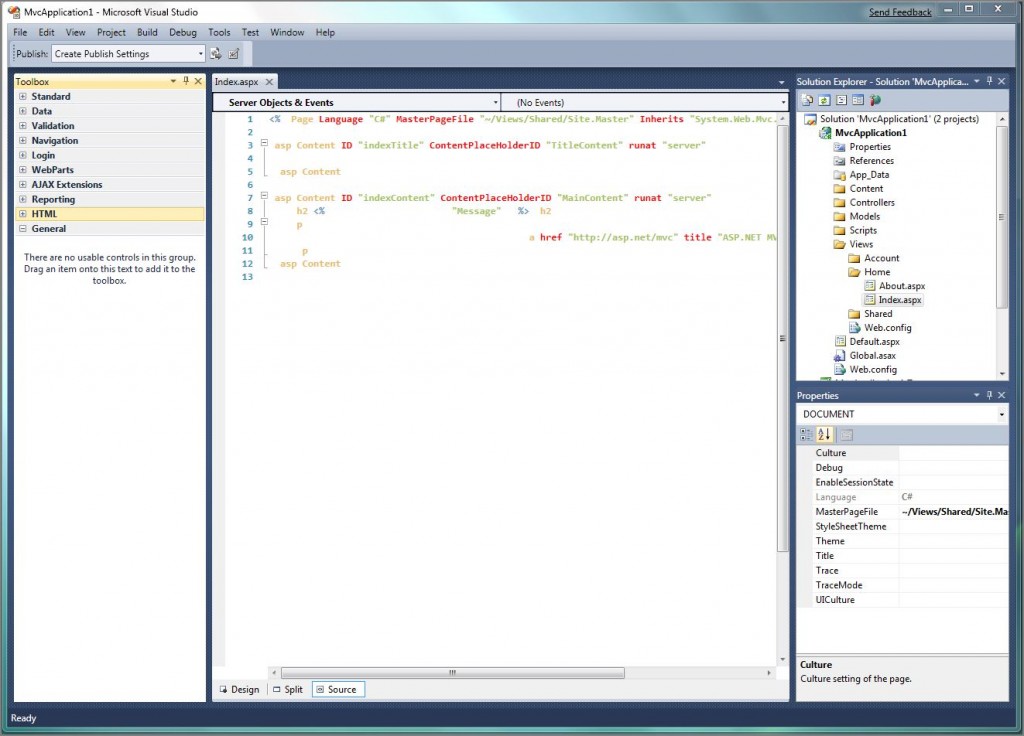
We can then press “Ctrl + i” again to find the next usage of the same term (and continue this repeatedly): This will subtly change your cursor, and cause your status bar at the bottom left of the IDE to change to “Incremental search: (search term)” – you can then type the search term you are searching for and the editor will search for it from the current source location you are on (no dialog required).īelow we did an incremental search for the term “action” and VS highlighted the first usage it found within the file: To enable incremental search, just type “Ctrl + i” within the editor.

This enables you to search within your current document, and enables you to do so without having to bring up a dialog. A surprisingly large number of developers, though, aren’t familiar with the “Incremental Search” capability within Visual Studio. Most developers using Visual Studio are familiar with the “Find dialog” that you can launch by pressing the “Ctrl + F” key within the IDE. They are all easy to learn, and can help save you a bunch of time. Hopefully this post will help you discover them if you aren’t already taking advantage of them. These tips were ones that my friend Scott Cate (who has blogged dozens of great VS tips and tricks here) recently recommended to me as good tips that most developers using Visual Studio don’t seem to know about (even though most have been in the product for awhile). Today’s blog post continues on from the Debugging Tips post I did last week, and covers some useful searching and navigation tips/tricks you can take advantage of within Visual Studio.
#Visual 2010 findinfiles series
After using an unlocker tool, and deleting the Views folder, suddenly everything started working again.This is the twenty-seventh in a series of blog posts I’m doing on the VS 2010 and. And for some reason the "Views" folder had "lost" administrator ownership, and was being locked by Visual Studio. (and yes, that's one, somewhat recursive path!). Projects\DeveloperFusion\\obj\Release\Package\PackageTmp\Views
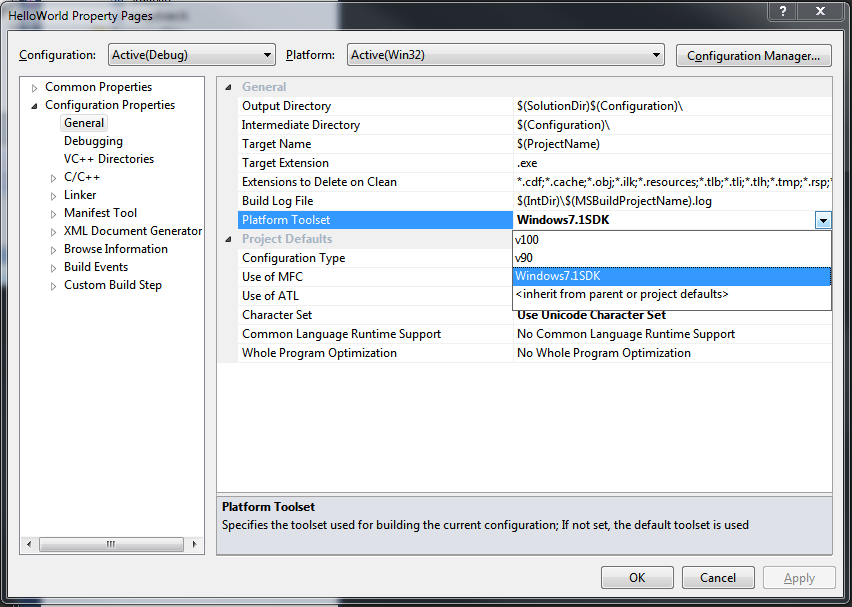
Projects\DeveloperFusion\\obj\Release\Package\Archive\Content\C_C\Users\James\Documents\Visual Having done some digging, I seem to have ended up with this folder structure being created by the MS Deploy/Packaging tool: Could it have something to do with the long path names generated by the MS Deploy tool in the obj folder?Īny folders that are alphabetically after the "obj" folder in the root of the project were not getting searched. If I delete everything (or rename) the obj folder to "xyz", then the Views folder get's searched fine. It seems to be anything appearing alphabetically after the "obj" folder just does not get discovered.
#Visual 2010 findinfiles update
Update I've now realised that this behaviour varies depending on the folder name. The View folder isn't set to hidden or anything like that, and is included in the project. Matching lines: 9 Matching files: 9 Total files searched: 239Īs you can see, look in file types is set to *.spark (the same in both queries). With my project, I keep finding that "Find in Files" works fine when I search on the views directory in my ASP.NET MVC project, but not when I go one level up to the project directory: -Ĭ:\Users\James\Documents\Visual Studio Projects\DeveloperFusion\\Views\Content\Article\Index.spark(13): Ĭ:\Users\James\Documents\Visual Studio Projects\DeveloperFusion\\Views\Content\Code\Index.spark(14): Please save me from going totally mad here.


 0 kommentar(er)
0 kommentar(er)
